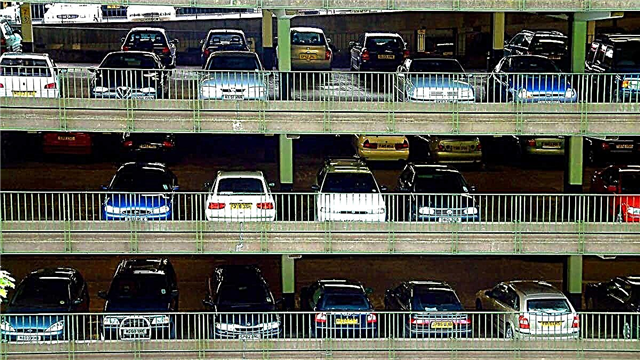Pamäťové karty SD alebo karty Secure Digital sú obľúbené vreckové zariadenia na ukladanie dát s veľkou kapacitou pamäte. Mali by ste si ich byť vedomí, aby ste pochopili potenciálny problém a vyhli sa mu v budúcnosti.
Zoznam dôvodov, prečo nebudete môcť naformátovať svoju SD kartu.
- Rozbité sektory. To znamená, že vaša pamäťová karta je poškodená v dôsledku nejakého poškodenia, ktoré bráni systému Windows naformátovať kartu SD.
- Ochrana proti zápisu. Ak používate rovnakú SD kartu na rôznych zariadeniach, môže byť chránená proti zápisu. V tomto prípade nie je možné disk naformátovať.
- Poškodenie vírusom. Vírusy na zariadeniach môžu poškodiť súbory a poškodiť pripojiteľné SD karty, čím sa stanú nepoužiteľnými. Aby ste tomu zabránili, uistite sa, že používate účinný antivírusový softvér.
- Chyby systémových súborov. Ak sú systémové súbory na SD karte poškodené alebo generujú chyby, potom samotné médium nemusí byť na zariadeniach dostupné.
Existuje mnoho spôsobov, ako sa týmto problémom vyhnúť. Môžete ich jednoducho naformátovať bez nutnosti sťahovania ďalších programov do počítača. Neschopnosť naformátovať určitý typ disku na zariadení bude problémom, ak viacero zariadení používa na zdieľanie súborov iba jednu kartu. Nižšie je uvedený podrobný prehľad spôsobov formátovania kariet SD po chybe.
Riešenie 1. Použite Recoverit
Recoverit je jedným z najlepších nástrojov na obnovu tretích strán. Umožňuje vám obnoviť dáta z USB a SD vymeniteľných médií. Je to výkonný bezplatný nástroj na obnovenie odstránených súborov. Medzi jeho funkcie patrí obnova koša, obnova pevného disku, ako aj po napadnutí vírusom a mnoho ďalších zaujímavých možností. Ak sa ocitnete v tejto situácii, skúste Recoverit aspoň raz. Jeho rozhranie je jasné a ľahko použiteľné aj pre začiatočníkov.
Nasledujúce jednoduché kroky vám umožnia obnoviť súbory z SD kariet:
Krok 1: Pripojte pamäťovú kartu k počítaču a spustite príkaz Obnoviť
Vložte kartu do zariadenia a spustite program. Ak chcete začať, vyberte možnosť obnovenia externého zariadenia v ľavom dolnom rohu domovskej obrazovky.
Krok 2: Vyberte pamäťovú kartu
Tu budete môcť vidieť všetky externé úložné zariadenia pripojené k vášmu počítaču. Vyberte ten, na ktorom chcete obnoviť súbory, a kliknite na tlačidlo "Štart".
Krok 3: Ovládajte proces skenovania
Teraz sa spustí kontrola, po ktorej sa zobrazí zoznam súborov, ktoré je možné obnoviť. Nepremeškajte príležitosť nájsť aj ďalšie užitočné súbory.
Krok 4: Ukážka a obnovenie súboru
Po dokončení skenovania vyberte súbory, ktoré chcete obnoviť, a ukážte ich. Ak fungujú bez chyby, kliknite na tlačidlo obnoviť.
Riešenie 2: Naformátujte pomocou ovládacieho panela disku
Vstavaný správca správy v počítačoch so systémom Windows sa dá použiť na správu diskov a oddielov v počítači. Umožňuje formátovať disky, vytvárať oddiely alebo ich mazať.
Kroky na formátovanie:
Krok 1: Spustite aplikáciu na správu diskov
Ak to chcete urobiť, kliknite pravým tlačidlom myši na ponuku Štart a vyberte možnosť Správa diskov. Môžete to urobiť aj pomocou klávesovej skratky Windows + R a potom do dialógového okna napíšte diskmgmt.msc.
Krok 2: Teraz nájdite jednotku, ktorú chcete naformátovať
Kliknite naň pravým tlačidlom myši a z kontextového okna vyberte možnosť rýchleho formátovania.
Krok 3: Teraz kliknite na tlačidlo OK a vaša SD karta bude plne naformátovaná.
Riešenie 3. Formátovanie pomocou príkazového riadku
Príkazový riadok je ďalší spôsob, ako naformátovať kartu SD, keď to nemôžete urobiť obvyklým spôsobom. Na prvý pohľad sa to môže zdať pre nových používateľov ťažko pochopiteľné. Ale poznať správny príkaz to značne uľahčí. Uistite sa, že poznáte všetky požadované príkazy, pretože akákoľvek chyba s nimi môže viesť k veľkej strate údajov. Príkazový riadok je štandardne prítomný na všetkých zariadeniach so systémom Windows a je to veľmi užitočný nástroj. Je to užitočné pri obnove poškodených diskov a ich oprave.
3 kroky na formátovanie SD karty pomocou príkazového riadku:
Krok 1: Spustite príkazový riadok v počítači. Môžete to urobiť pomocou vyhľadávania v ponuke Štart.
Krok 2: Po spustení aplikácie a zobrazení hlavnej obrazovky chvíľu počkajte a napíšte Diskpart a stlačte Enter.
Krok 3: Zadajte nasledujúce príkazy v rovnakom poradí a po každom príkaze stlačte Enter.
- zoznam disku
- vyberte disk # (symbol # odkazuje na štítok s číslom disku)
- zoznam oddielov
- vyberte oddiel # (znak # odkazuje na štítok s číslom oddielu)
- formát fs = rýchly ntfs.
Tipy, ako sa vyhnúť chybe formátovania SD karty
Existuje mnoho preventívnych opatrení, ktoré môžete urobiť, aby ste sa tomuto problému vyhli.
Ak to chcete urobiť, postupujte podľa týchto tipov:
- Stiahnite si a nainštalujte si do počítača výkonný antivírusový softvér, aby ste sa uistili, že vaša SD karta je v bezpečí.
- Zálohujte súbory uložené na SD kartách.
- Snažte sa mať samostatné SD karty na rôzne účely, aby ste ich nepreťažili.
- Uistite sa, že SD karty vkladáte a vyberáte z počítača správne a správne ich skladujete, aby ste predišli poškodeniu.
Záver
Nemožnosť formátovania alebo prístupu k pamäťovej karte môže byť veľkým problémom, pretože karty SD sa používajú na prenos veľkých súborov. Existuje mnoho užitočných spôsobov, ako formátovať SD karty bez toho, aby ste museli sťahovať ďalší softvér. Správa diskov a príkazový riadok sú dva z najpopulárnejších spôsobov, ako to urobiť.